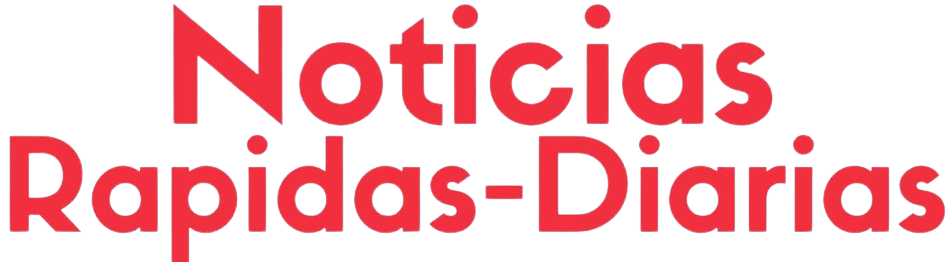Inicio rápido es una configuración que ayuda al equipo a iniciarse más rápido después del apagado. Para ello, Windows guarda la sesión del kernel y la información del sistema en el archivo de hibernación en el disco en lugar de cerrarlo al apagar el equipo.
Lo cierto es que una acción que a priori parece tan sencilla como es el mero hecho de encender o apagar el ordenador - normalmente con el sistema operativo de Windows ya incorporado- puede consumir más o menos energía y llevar más o menos tiempo. Sin embargo, lo que no todo el mundo sabe en España es que existe un proceso que sirve para evitar que el ordenador siga consumiendo energía una vez apagado.
¿Alguna vez has escuchado eso de "inicio rápido"? Pues bien, lo que no todo el mundo sabe es que en sistemas operativos Windows viene activado por defecto. En concreto, es algo que lleva preconfigurado en Windows desde Windows 8. Este proceso escribe datos en tu disco duro cada vez que apagas el PC, para recuperarlos al encenderlo y que el inicio sea un poco más rápido. Sin embargo, en ciertas ocasiones es conveniente que lo desactives. Veremos cuáles son las razones.
Asimismo, la propia Microsoft, reconoce en su página web que hay casos en los que puede haber problemas al instalar actualizaciones en los ordenadores que tienen el inicio rápido activado. No obstante, para entender mejor cómo funciona, lo primero que hay que saber es que al estar activado el inicio rápido en Windows 11 o Windows 10 el ordenador tarda muy poco en encenderse y muy poco en apagarse. Esto se debe, principalmente, porque entra en una especie de modo de hibernación híbrida donde el apagado se podría decir que no es completo.
¿Cómo desactivar el inicio rápido de Windows 11?
Para desactivar de forma permanente al inicio rápido en Windows 11 debes buscar las opciones de "energía y suspensión", y en la parte de abajo, seleccionar la opción de "configuración adicional de energía".
- Seleccione Inicio > Configuración > System > Power & batería>pantalla y suspensión.
A continuación, podrás observar que en la nueva ventana, en la parte de abajo, aparece ya marcado por defecto la opción de "activar inicio rápido". Tras ello, se podrá apagar de forma completa tu ordenador con Windows, aunque es igualmente recomendable dejar activada la opción de "activar inicio rápido".
¿Qué hacer si el inicio rápido hace que se produzca un error de hibernación o apagado?
Este problema puede producirse si inicio rápido está habilitado en:
- Panel de control>
- Todos los elementos Panel de control>
- Opciones de energía>
- Configuración del sistema
Cuando se habilita El inicio rápido y un usuario apaga el equipo, todas las sesiones se cierran y el equipo entra en hibernación. Como parte del proceso de hibernación, Windows inicializa la configuración de volcado de memoria del sistema.
Si el controlador no está cargado, no puede hibernar y se registra el evento que se menciona en la sección Síntomas. Esto te devuelve a la pantalla de bloqueo de Windows. Para resolver este problema, compruebe si el identificador de evento 45 está registrado en el registro del sistema.
Si ve este evento, compruebe el contenido en el valor del Registro DumpFilters:
- Abra el cuadro Ejecutar . Para ello, presione la tecla del logotipo de Windows + R.
- Escriba regedit y presione Entrar.
- Busque y haga clic en la siguiente entrada del Registro:
- HKEY_LOCAL_MACHINE\System\CurrentControlSet\Control\CrashControl\
- En el panel de la derecha, compruebe el contenido en el valor del Registro DumpFilters.
- Quite todo y asegúrese de que dumpfve.sys es el único valor enumerado.
- Salga del editor del Registro.
- Reinicie el equipo para habilitar el inicio rápido.
Apúntate a nuestra newsletter y recibe en tu correo las últimas noticias sobre tecnología.
{getToc} $title={Tabla de Contenidos}